Google推出云存储服务Google Drive之后,Google的老用户们就开始纷纷申请试用,而随服务一同发布的Google Drive安卓客户端,在当天的下载量就突破了500万。虽然Google Drive还是有不少地方为用户所诟病,但是大量的老用户和独特的功能服务还是为其赚到了不少的人气。
今天,各形各色的云存储服务越来越呈井喷之势,国际范围的苹果的iCould、微软的Skydrive、老牌的Dropbox,而国内市场更是有金山快盘、115网盘、百度网盘、Q盘等群龙戏珠。
Google Drive全攻略
姗姗来迟的Google Drive如何对抗那些国际上的老牌云存储服务和国内市场上那些动辄15G、20G超大空间的“土豪”服务,不是我们今天要讨论的话题。既然有那么多 Google Drive或是Google的忠实拥趸,那么Google就总有些它的特点是其他云存储服务所不能及的。
今天,我们既一起玩转Google Drive,从云端到PC端到移动终端端,最后还将告诉大家在国内使用Google Drive的小方法。
存储中枢:云端
存储中枢:云端
所谓云端,就是服务器端,说白一点就是Web网页。申请开通之后,就可以登录访问Google Drive网页了。Google Drive中文翻译为云端硬盘,我们可以看到,现在云端硬盘已经被整合到Google导航栏上了。
Google导航栏的“云端硬盘”
登录之后,我们可以看到,Google Drive的界面非常简洁,左侧是分类标签,右侧就是文件列表了。用过新版Gmail的用户应该能很容易的上手,而没用过的看一遍也知道需要如何操作了,非常直观易懂。
Google Drive主页
点击创建文档按钮,系统会给出一系列选项,目前Google Drive提供了文档、演示文稿、电子表格、表单、绘图和文件夹等文件格式,用户需要选择对应的进行创建。
提供多种格式的文件创建
创建文件是以网页的形式打开,操作是在云端进行的,系统会实时保存修改。
创建演示文稿
当然,你也可以不用创建新文件,而直接把设备上已有的文件上传至云端。点击创建旁的上传按钮即可。
共享是Google Drive一大特色,通过共享,可以让你授权范围内的人都有权对文件进行修改,而修改也会实时保存,这样大大提高了协同作业的效率。共享的步骤很简单,选取文件,点击分享按钮。接着选择公开程度,就可以将文件分享出去了。
共享文件
选择公开程度
分享完成之后,系统还会生成分享链接,可以通过社交网站分享或是直接复制给别人。
本地资源库:PC端
所谓PC端,就是国内云存储服务所说的同步盘,它可以将电脑上的文件直接同步到云端。这样做的好处是,免去了用Web端从一台电脑上传再从另一台电脑下载的麻烦。只要电脑上都安装了Google Drive同步盘,就可以在所有电脑上使用同步盘中的所有文件。
PC端下载页面
下载安装完PC端后,需要进行简单的同步设置。首先要登录帐号密码,登录后不要直接点击同步,这里最好做一下设置。
登录PC端程序
建议先进行高级设置
选择将同步盘安装在哪个位置,建议不要安装在系统盘,同时选择空间稍大的盘符。虽然Google Drive目前只提供5GB的免费空间,但不排除以后扩容的可能性,当然也有用户可能会购买更多的存储空间。
选择同步盘安装位置
Google Drive的同步逻辑非常简单,就是创建一个文件夹,用户只需要将同步的文件夹复制到这个文件夹里,或者直接在文件夹里创建项目就可以了。这样做的好处是不会因为误操作而使电脑里的原有文件全部被误删除。
Google Drive文件夹
当Google Drive文件夹里有改动时,同步盘就会自动同步到云端进行保存。
口袋里的数据库:移动终端
Google Drive安卓客户端伴随着服务的正式上线,也开放了下载。用户可以在直接移动设备上上连接云端,进行接收和发送文件的操作。这使得移动办公更加方便灵活。安卓端的功能与云端基本相同,但还是有一些差别的,主要是功能上的缩减。
Google Drive安卓客户端
Google Drive安卓客户端同样支持新建文件,但是在文件类型上就进行了缩减。目前,Google Drive安卓客户端之能新建文档、电子表格和有照片转换的文档,当然,客户端也支持将移动设备上原有的文件上传到云端。
支持新建部分文件格式
同样,Google Drive安卓客户端也有共享功能,与Web端一样,不同的是,在安卓客户端上无法修改公开程度。但是Google Drive安卓客户端依然可以添加协作者。
支持共享功能
但有个问题是,移动终端不一定能始终保持在线状态。这一点不用担心,Google Drive安卓客户端提供了离线功能,其实就是下载功能。下载完的文件在离线状态下也可以浏览和编辑。编辑完后,等到有网络时,点击更新按钮,就可以将修改后的文件同步到云端了。
支持离线查看
虽然现在Google Drive安卓客户端的功能还不是很完善,但是一些基本功能已经可以实现了,还是比较值得一用的。
国内用户必修课
虽然国内有不少Gmail用户和大片大片的安卓手机用户,但是目前Google Drive云存储服务还是不能直接使用,原因是“你懂的”。现在的情况是,Web端网页上不去,PC端同步不了,安卓客户端也是用也用不了。
但是,即便这样也阻止不了很多人使用Google Drive的步伐,目前基本上的方法就两种:VPN和修改host。这里我们推荐后一种,因为一是好的要VPN收费,而免费的网速实在对不起自己。二来, 修改host简单易用还不要钱,绝无后遗症。虽然修改host解决不了观看Youtube的问题,但是用用Google Drive还是绰绰有余的。
想要登录Web端网页和PC同步客户端,就需要修改host。PC上host的位置基本上大家都知道,位于“Windows/system32 /drivers/etc/host”,用记事本打开,将ip和网址(74.125.224.231 drive.google.com)写进去就可以了。
PC上host位置
安卓系统修改host首先需要root,然后用文件浏览器打开host。安卓系统host文件位于“根目录/etc/host”,修改方法与电脑一样, 打开host文件,然后用文本编辑器将“74.125.224.231 drive.google.com”写进去就可以了。这样Google Drive安卓客户端就可以正常连接到服务器了。
安卓系统host位置
修改host应该是目前使用Google Drive最便捷的方法,所以迫切想体验Google Drive的朋友可以尝试一下。当然,host的ip不宜多传播,结果大家都懂得。
原文链接:http://www.wzcl.net/social/youtube/9928.html,转载请注明出处~~~
免责声明
本站提供的一切软件、教程和内容信息仅限用于学习和研究目的;不得将上述内容用于商业或者非法用途,否则,一切后果请用户自负。本站信息来自网络,版权争议与本站无关。您必须在下载后的24个小时之内,从您的电脑或手机中彻底删除上述内容。如果您喜欢该程序,请支持正版,购买注册,得到更好的正版服务。如有侵权请邮件与我们联系处理。敬请谅解!


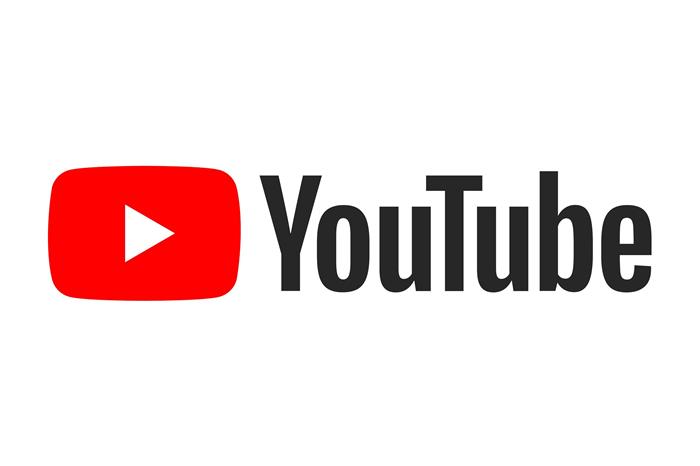


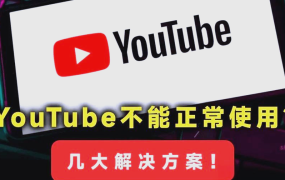
评论0