特别是家里拥有NAS的广大K友,需要为孩子下载播放教学录像的、需要为女王大人分类存储烘焙教程的、需要为老爸老妈搜罗地方戏曲的,可是很多在线视频都存在着播放容易下载难的问题。
在本系列的文章中,我们将介绍为你的群晖NAS安装一个超强的视频下载利器–youtube-dl。youtube-dl简介youtube-dl是一个命令行程序,能够从各大视频网站下载视频。支持Mac OS X、Windows等操作系统。youtube-dl支持国内外众多视频网站,官方列表为1166个(含子站),以下为其中的一小部分:Bandcamp:albumBandcamp:weeklybangumi.bilibili.com: BiliBili番剧bbc: BBCbbc.co.uk: BBC iPlayerbbc.co.uk:article: BBC articlesbbc.co.uk:iplayer:playlist除了支持网站超多之外,youtube-dl还允许用户在下载时选择视频分辨率,通常能选择到其他工具不支持的更高分辨率或格式(有些工具在下载1080p等高分辨率时,只能提供无声的版本)。
在群晖NAS中安装youtube-dl,还有一个好处就是:借助群晖的Video Station套件,我们可以方便地管理和播放下载的所有视频。youtube-dl本身是命令行交互界面,对如今习惯了图形用户界面的一般用户来说,使用起来比较困难。所以我们将介绍一款图形界面的youtube-dl工具,将之安装在群晖NAS的Docker中。怎样在群晖NAS中安装和使用youtube-dl要实现这一梦想,基本的思路是:在群晖NAS上安装Docker套件(可以理解为Docker引擎)。
在Docker中安装并运行youtube-dl容器。前两步完成了容器的安装。在youtube-dl的WEB管理界面,添加下载任务。
群晖NAS中安装youtube-dl详细教程【友情提醒】:网上虽然有不少群晖NAS安装youtube-dl的教程,但经笔者在白群晖上反复测试,发现有些内容已过时、有些教程遗漏了一些关键的细节,造成初学者四处踩坑、屡屡失败。按照本文的办法,保证成功率百分之百。本文干货较多,建议收藏后再看。以下操作,均在计算机浏览器中,请先登录到群晖的DSM系统。
一、在群晖NAS安装Docker套件这一部分请参考《当迅雷遇见群晖会碰撞出什么火花?又如何打造最强的个人下载中心》
此处不再浪费大家流量。如果你根据上文安装过Docker套件,此处无需重复安装。Docker套件相当于Docker引擎,构成了运行Docker容器的底层支撑环境。二、在Docker中安装youtube-dl容器 2.1 运行Docker套件 在DSM桌面环境中,点击左上角主菜单按钮。
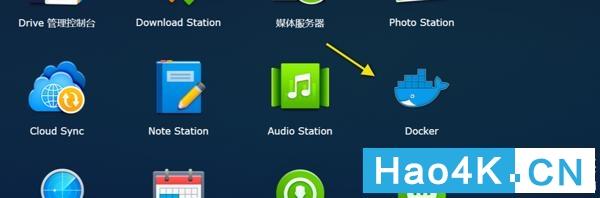
找到蓝色鲸鱼图标,点击运行docker2.2在Docker的镜像库中,搜索到合适的youtube-dl镜像点击Docker左侧导航栏的注册表,在该页面搜索框中,搜索youtube-dl。
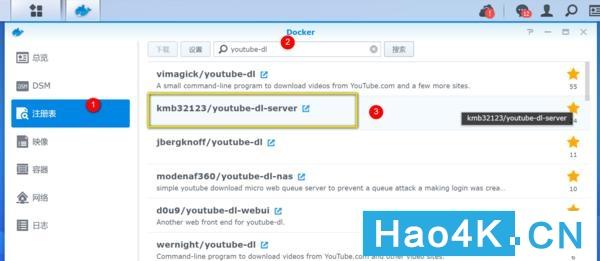
搜索youtube-dl点击左侧导航栏的注册表。
搜索框中输入youtube-dl,能搜到很多相关的结果。在结果列表中,我们选择kmb32123这个,因为我们需要的是WEB图形界面的镜像。当然,从右侧的星星数量上看,这个结果也不差。双击该镜像,开始下载。2.3 点击映像,进入映像页面,查看镜像下载进度
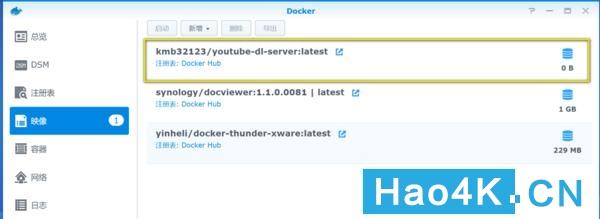
刚开始下载时的状态注意此时镜像大小为0B。随着下载进度,数字会不断增长。
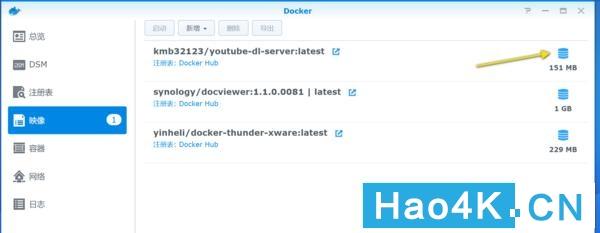
镜像下载成功注意此时镜像大小为151MB。
第三行的镜像,是上一篇教程中,下载的迅雷镜像。2.4 从镜像创建容器刚才下载的镜像,可以简单地理解为是一个youtube-dl的软件包,这是一个静态的封装。现在,我们需要从镜像创建一个容器,容器是带最小支持环境的youtube-dl应用,可以在Docker引擎的支持下运行,这是一个动态的进程。
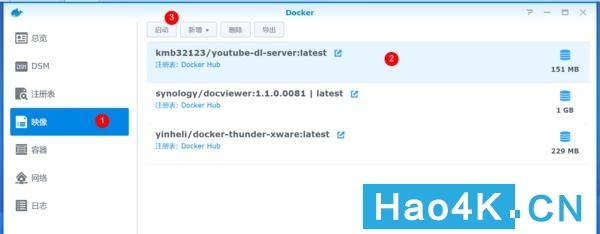
以镜像创建容器点击左侧导航栏的映像,进入映像页面。
在右侧的镜像列表,点击选择刚才下载完成的kmb32123版本的镜像。点击工具栏的启动按钮,开始创建容器(直接在镜像上双击也是同样效果)。2.5 创建容器-常规设置
在常规设置中,我们可以为该容器命名(便于用户识别、管理多个容器),当然,也可以使用默认的名字。
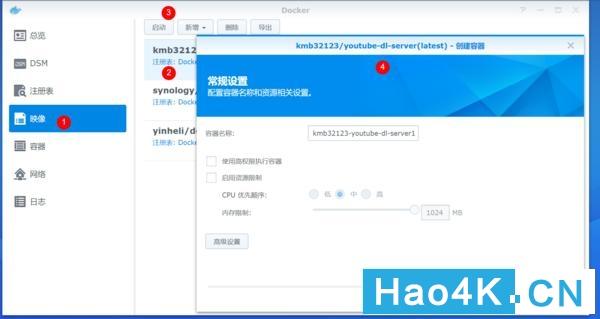
创建容器-常规设置点击左侧导航栏的映像,进入映像页面。
在右侧的镜像列表,点击选择刚才下载完成的kmb32123版本的镜像。点击工具栏的启动按钮,开始创建容器(直接在镜像上双击也是同样效果)。弹出容器创建向导,第一页是常规设置。在这一页,点击高级设置,进入后面的几项关键设置。2.6 创建容器-高级设置在此页,我们来设置一个桌面快捷方式,这是指在DSM桌面上,放置一个用来方便打开youtube-dl网页的快捷方式,相当于我们使用youtube-dl的入口。这一步请仔细看截图,在上一篇中,有的朋友就是没有严格按教程走。
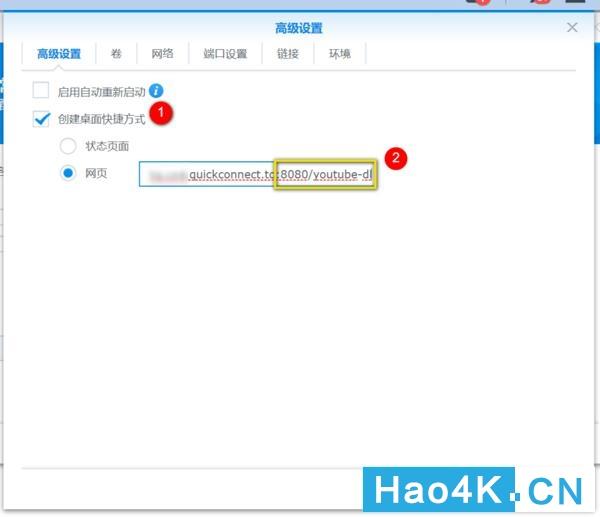
添加桌面快捷方式勾选创建桌面快捷方式。
单选网页(意思是点击该快捷方式,将会打开右侧指定的网页)。网页的网址由两部分组成:【群晖NAS的ip地址】+【:8080/youtube-dl】。一个完整填写的例子是: 154.76.34.3:8080/youtube-dl。 154.76.34.3是你群晖NAS的ip地址。 8080是分配给youtube-dl的端口号,见后续设置。这一步非常关键,关系到我们是否能远程打开youtube-dl的网页管理界面。
2.7 创建容器-卷这里是用来指定下载资源的存放位置。
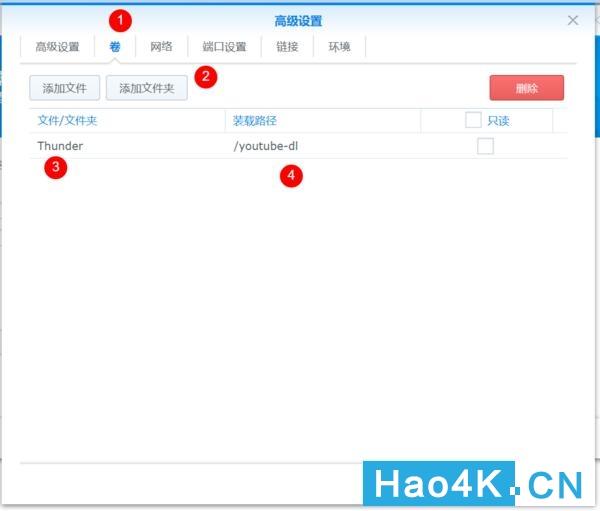
设置卷点击上方的卷,进入该标签页。
点击添加文件夹,来设置youtube-dl下载的资源,将会存放在群晖NAS的具体位置(用户指定的文件夹)。在对话框中,选择Thunder(这是我们在上一篇教程中,为迅雷而新建的共享文件夹)。
装载路径:填写/youtube-dl,注意不要写错了。若用户没有新建Thunder文件夹,或者想指定另外的位置,建议此处可以指定为Video(即Video Station默认的文件夹)。等熟悉了之后,尽可以指定其他的位置。
2.8 创建容器-端口设置
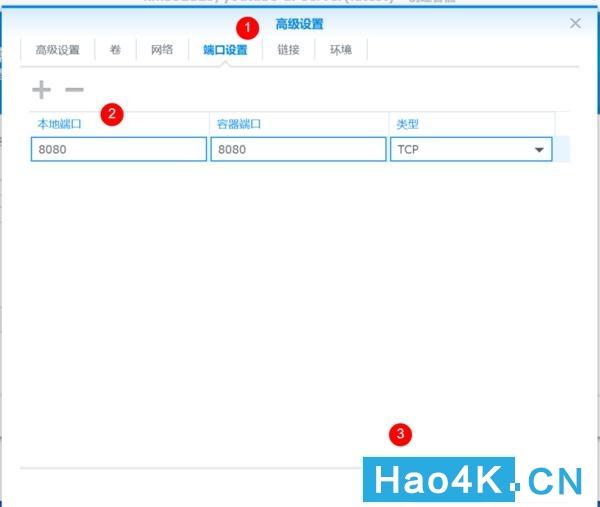
设置端口点击上方的端口设置,进入该标签页。
本地端口、容器端口,均设为8080。设置完后,点击右下角应用按钮。
注意:请在你的路由器管理界面中,对8080设定端口转发,以便从外网能访问youtube-dl的网页服务界面。 2.9 创建容器-摘要
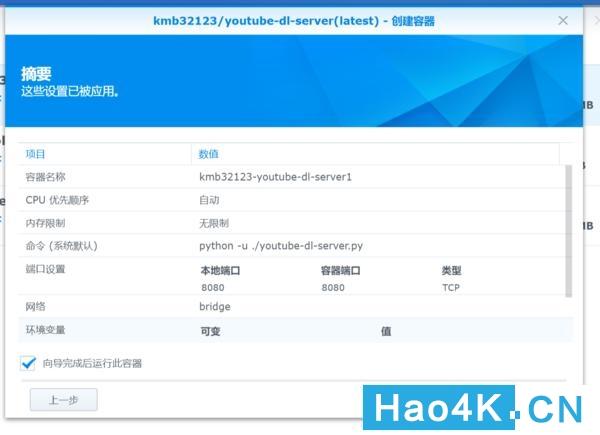
最后一步:创建前的摘要页面这里可以检查一下,容器的各项参数设置。
勾选“向导完后后运行此容器”。点击右下角应用按钮,完成创建容器。2.10 查看容器状态这一步,是为了让初学者熟悉Docker的界面和管理,熟练用户可跳过。
在Docker套件的容器页面,可以看到新增一个正在运行的容器从kmb32123的名称来判断,正是我们新建的一个youtube-dl容器,状态是正在运行。恭喜你,youtube-dl已经成功安装!
想一想,下面该做些什么了?
三、通过youtube-dl下载视频既然youtube-dl已经安装成功,下面就可以用来下载我们喜爱的视频了。以下操作,均在计算机的浏览器中进行,请先登录到群晖的DSM系统。强烈建议初学者使用与群晖NAS同处一个局域网的计算机来试验,可以减少很多麻烦。3.1 从桌面快捷方式打开youtube-dl 这一步,其实是打开一个youtube-dl的网页版管理界面。还记得步骤2.6中创建的快捷方式么?它就是这个网页版的入口,其实就是一个网址。
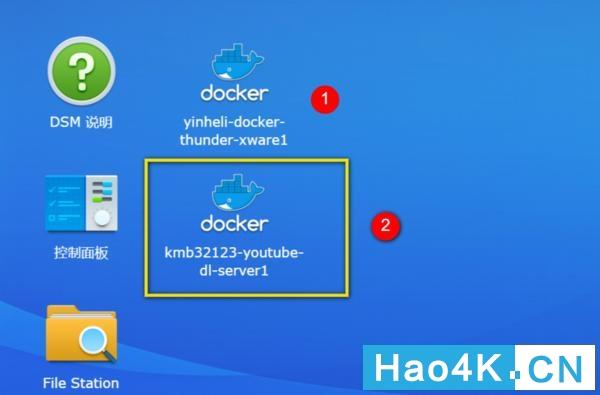
在DSM桌面,找到youtube-dl的快捷方式第一篇教程中,为迅雷创建的快捷方式。
本文步骤2.6中,为youtube-dl创建的。3.2 成功打开youtube-dl的网页版界面
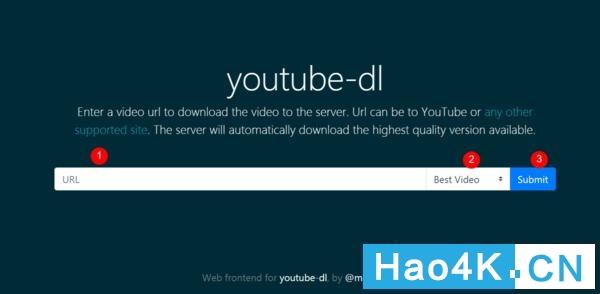
youtube-dl的网页版界面,走到这一步,才算能正常使用啦URL,输入视频资源的网址。选择视频格式及分辨率。提交下载任务。这个网页版管理界面的出现,说明我们的youtube-dl是真正成功运行了。注意第一行文字末尾的any other supported site,点击一下,有惊喜。3.3 在视频网站,获取视频地址在浏览器的新标签页或新窗口中,打开你喜欢的视频网站,随便找一段视频,作为练习示例。

在你喜爱的视频网站,播放窗口中点击右键在右键菜单中,选择复制视频网址。当前播放窗口的视频网址,将会复制到剪贴板。
3.4 提交视频下载任务在浏览器中,返回youtube-dl所在的标签页或窗口。准备添加下载任务。
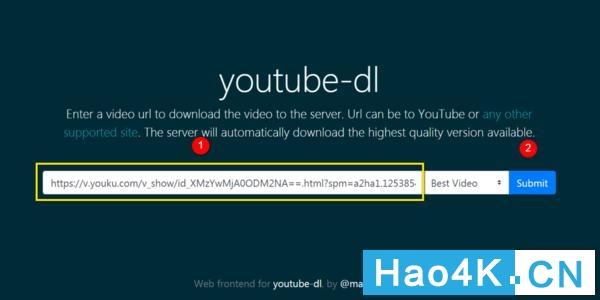
在youtube-dl网页,进行添加操作在地址框中,粘贴刚才复制的视频网址。
视频格式和分辨率默认Best Video不变(作为初学者,我们先使用默认选项)点击Submit(提交),提交任务。
提交后的反馈网页youtube-dl的界面太简单粗暴,提交后,页面就是上面的一行反馈信息。不管它那么多,注意看左侧黄线部分,只要写着 success:true,就是提交成功啦。基本上,到了这一步,往往都是很多初学者(包括我)都会迷茫的阶段。因为弹出这一行提示后,面对空荡荡的界面我们就又会面临人生的三大哲学问题:”我是谁?“、”我从哪儿来“、”我下一步该干啥?”
3.5 查看下载任务的状态
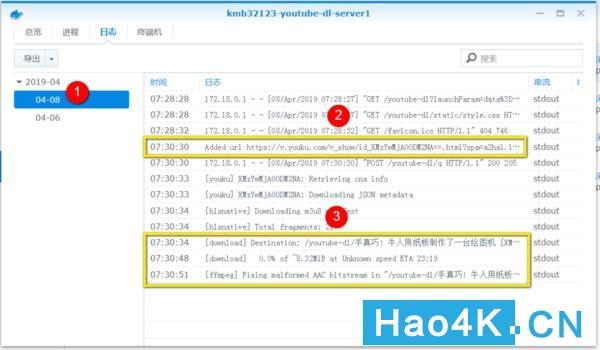
在youtube-dl的详情页,点击日志按钮找到今天的日志(04-08)。
这一条是添加任务时的日志。
下载完成的日志。由于该视频较短,文件只有11.5MB,所以很快就下载完了。3.6 找到刚才下载的视频资源
请大家先回忆一下,刚才新建容器-高级设置-卷标签页中,我们设定的下载文件夹。不清楚的话,可以查看前述的步骤2.7。好,让我们回到DSM的桌面,打开File Station。
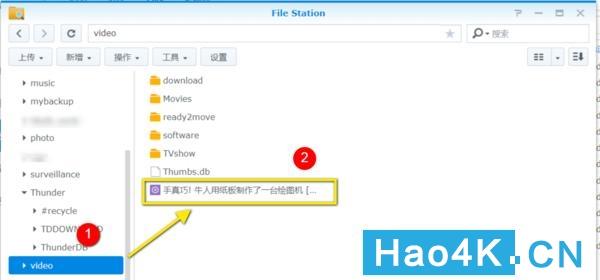
File Station中找一找点击左侧的Video文件夹(与你在步骤2.7中设定的一致)。
在右侧文件夹主窗口中,果然找到了刚才下载的视频。youtube-dl很贴心地为文件自动取名,方便我们管理视频。
3.7 播放下载好的视频视频已经完整下载、存放在群晖NAS的Video文件夹中。如何播放,详细教程请参考上面卡片。这里简单举一个例子。在图3.6中,直接在视频文件上点击鼠标右键,选播放即可。

播放效果将会在浏览器的新标签页中,打开Video Station播放器,播放指定的视频。
未完待续
youtube-dl专司解析与下载,群晖NAS负责存储与管理。强强联手,把你的NAS变成家庭影音中心。感谢阅读,若觉得本文对您有参考价值,请以点赞、收藏、打赏、评论来支持作者,谢谢!
原文链接:http://www.wzcl.net/social/youtube/10194.html,转载请注明出处~~~
免责声明
本站提供的一切软件、教程和内容信息仅限用于学习和研究目的;不得将上述内容用于商业或者非法用途,否则,一切后果请用户自负。本站信息来自网络,版权争议与本站无关。您必须在下载后的24个小时之内,从您的电脑或手机中彻底删除上述内容。如果您喜欢该程序,请支持正版,购买注册,得到更好的正版服务。如有侵权请邮件与我们联系处理。敬请谅解!


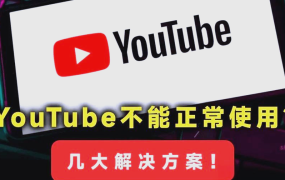
![[教程]教你在线下载YOUTUBE等网站高清视频 亲测有效](http://www.wzcl.net/wp-content/uploads/cache/133652380981435057-r3dsgy5yl9akzt24y5br2hddddn8f82q7td9li8pc8.jpg)
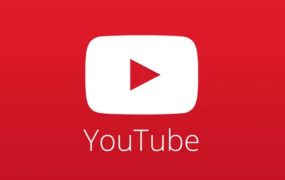

评论0